√完了しました! トリミング コツ 302172-グリーンロタラ トリミング コツ
撮影後の勝負!トリミングで魅せる写真表現 トリミングとは。 さて、まずトリミングとはなんでしょう? レタッチソフトやカメラメーカーごとに「切り抜き・クロップ・クロッピング」などとも言い方が変わったりしますが、ここでは撮影後の写真を好きなアスペクト比(縦横比)に切り
グリーンロタラ トリミング コツ- トリミングしたい部分の太線にカーソルを当て、左クリックを押しながら切り取りたい部分まで太線の枠を移動します。 範囲が決まったら画像の外側(スライドの空白部分)をクリック、もしくは「Esc」キーを押して固定します。 トリミングに失敗した場合には、もう一度トリミングを選択すれば範囲を指定し直すことができます。 トリミングをする前の状態に戻したい場合は、「図 ️トリミング 一部を切り取ると、サムネイルの表示位置が変わることがあります。 この「ツイッター画像アップのコツ⑤」も、下の余白を少しカットしたら表示位置が変わりました。(画像はカット前・カット後) ️文字
グリーンロタラ トリミング コツのギャラリー
各画像をクリックすると、ダウンロードまたは拡大表示できます
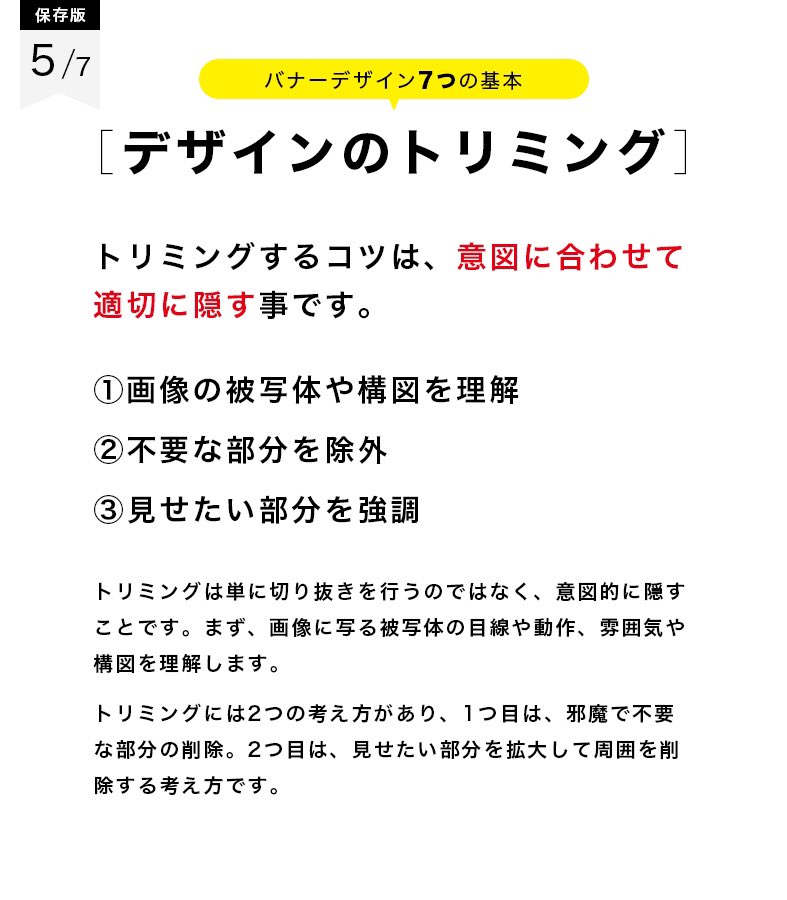 |  |  |
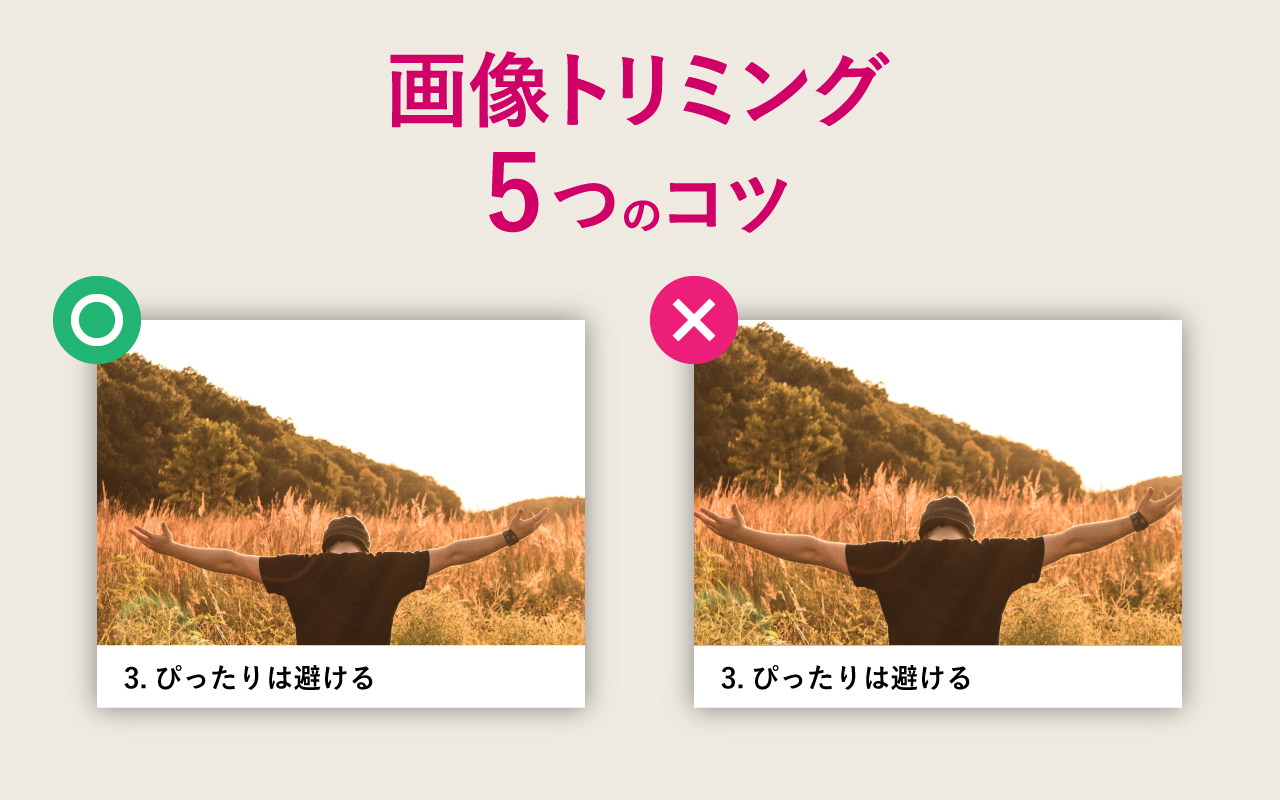 |  |  |
 | 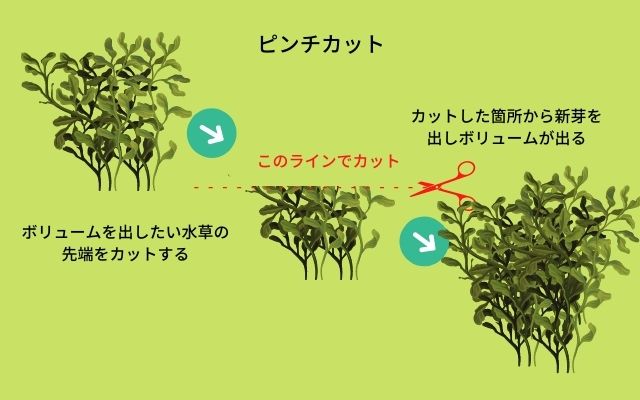 | |
 |  | |
「グリーンロタラ トリミング コツ」の画像ギャラリー、詳細は各画像をクリックしてください。
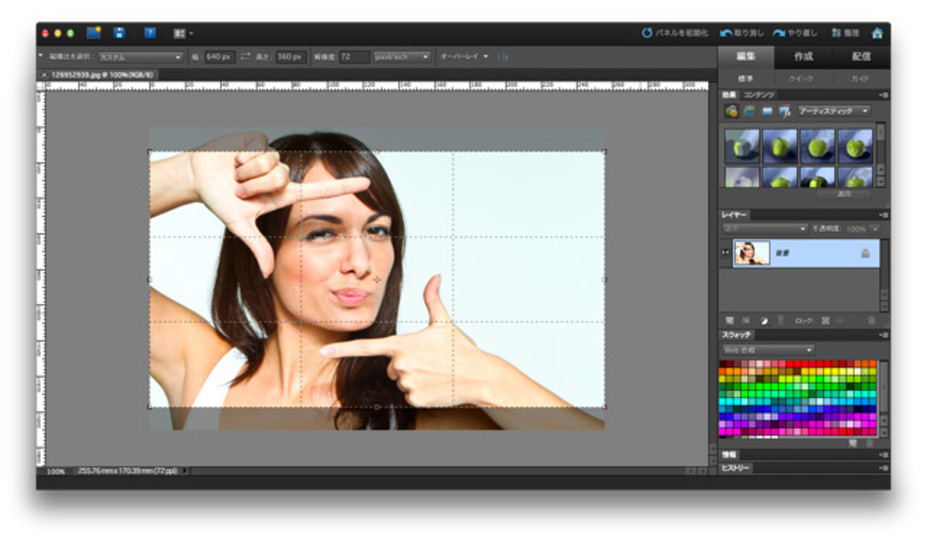 |  |  |
 |  | |
 |  | |
 |  |  |
「グリーンロタラ トリミング コツ」の画像ギャラリー、詳細は各画像をクリックしてください。
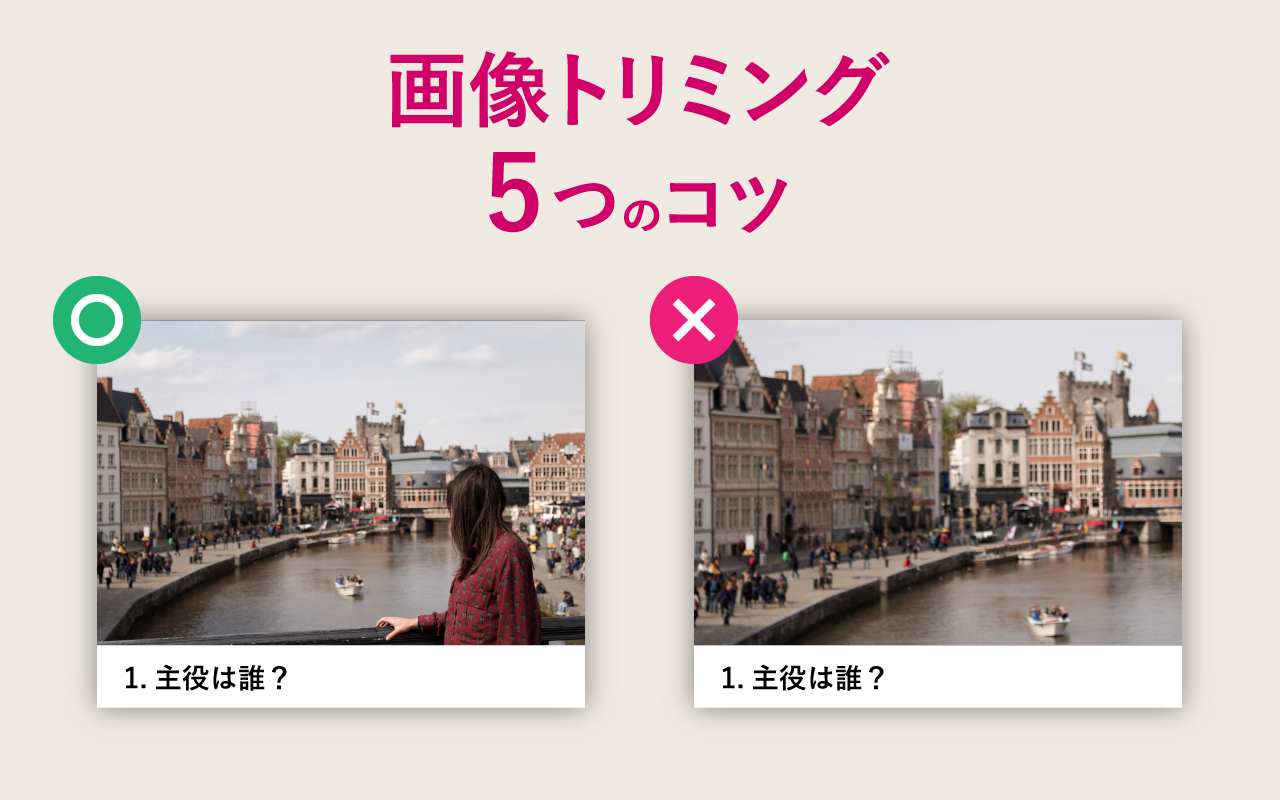 |  |  |
 |  | |
 |  |  |
 |  |  |
「グリーンロタラ トリミング コツ」の画像ギャラリー、詳細は各画像をクリックしてください。
 |  | |
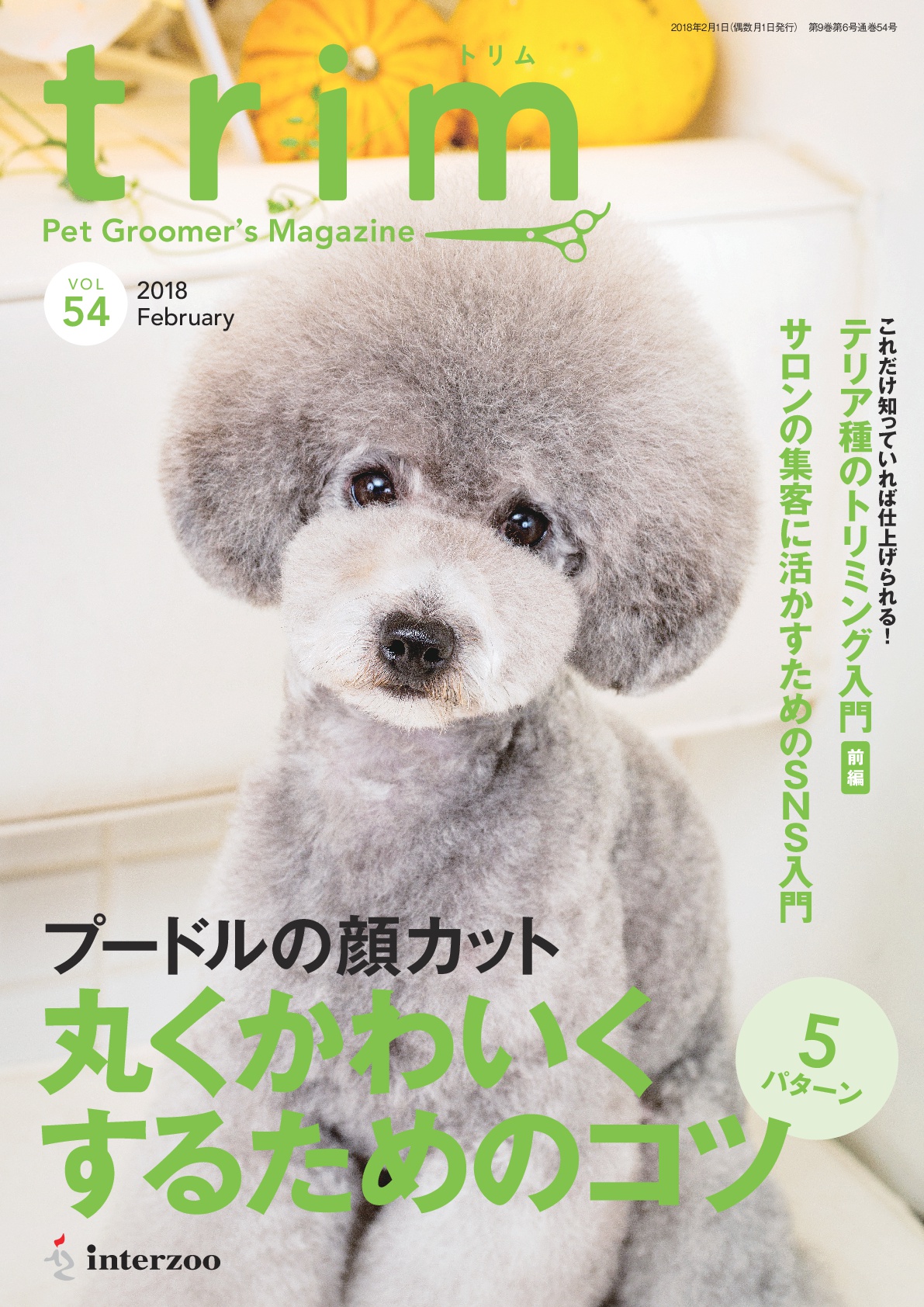 | ||
 |  |  |
 |  |  |
「グリーンロタラ トリミング コツ」の画像ギャラリー、詳細は各画像をクリックしてください。
 |  | |
 | 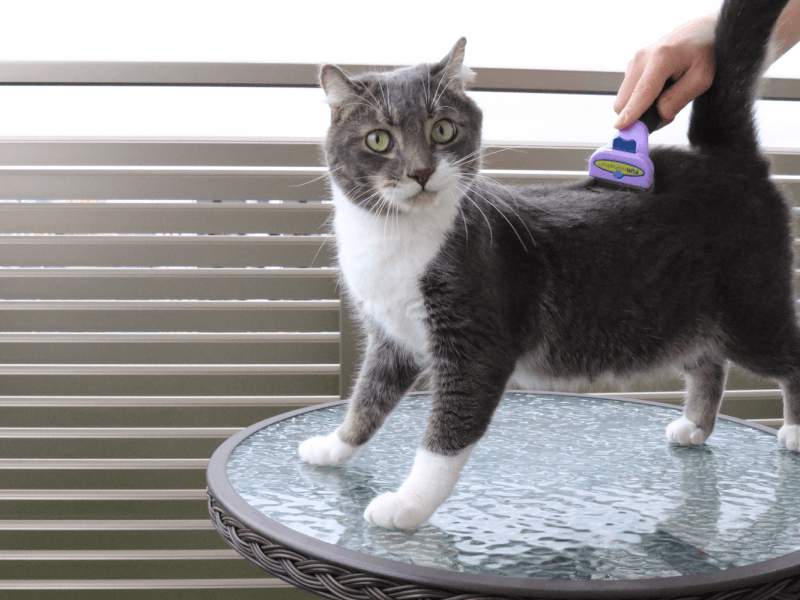 |  |
 |  | |
 | 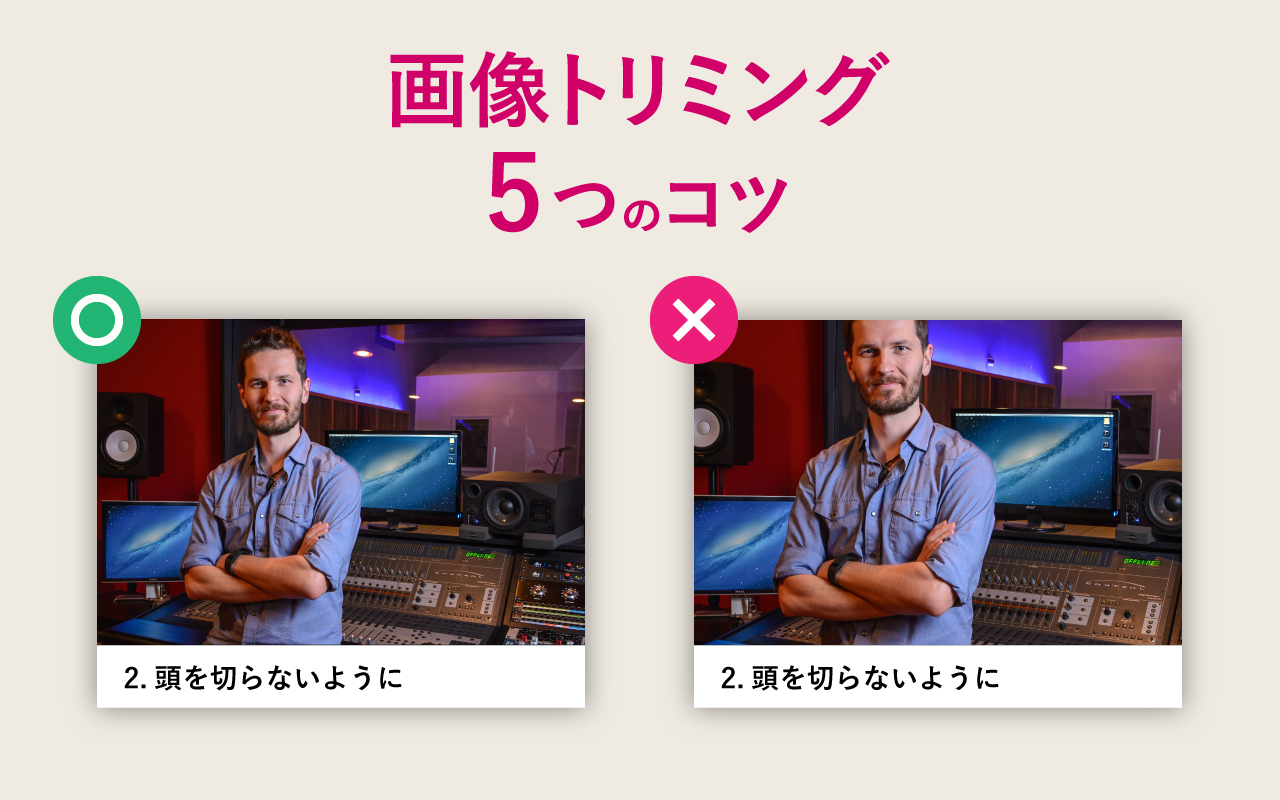 |  |
「グリーンロタラ トリミング コツ」の画像ギャラリー、詳細は各画像をクリックしてください。
 | 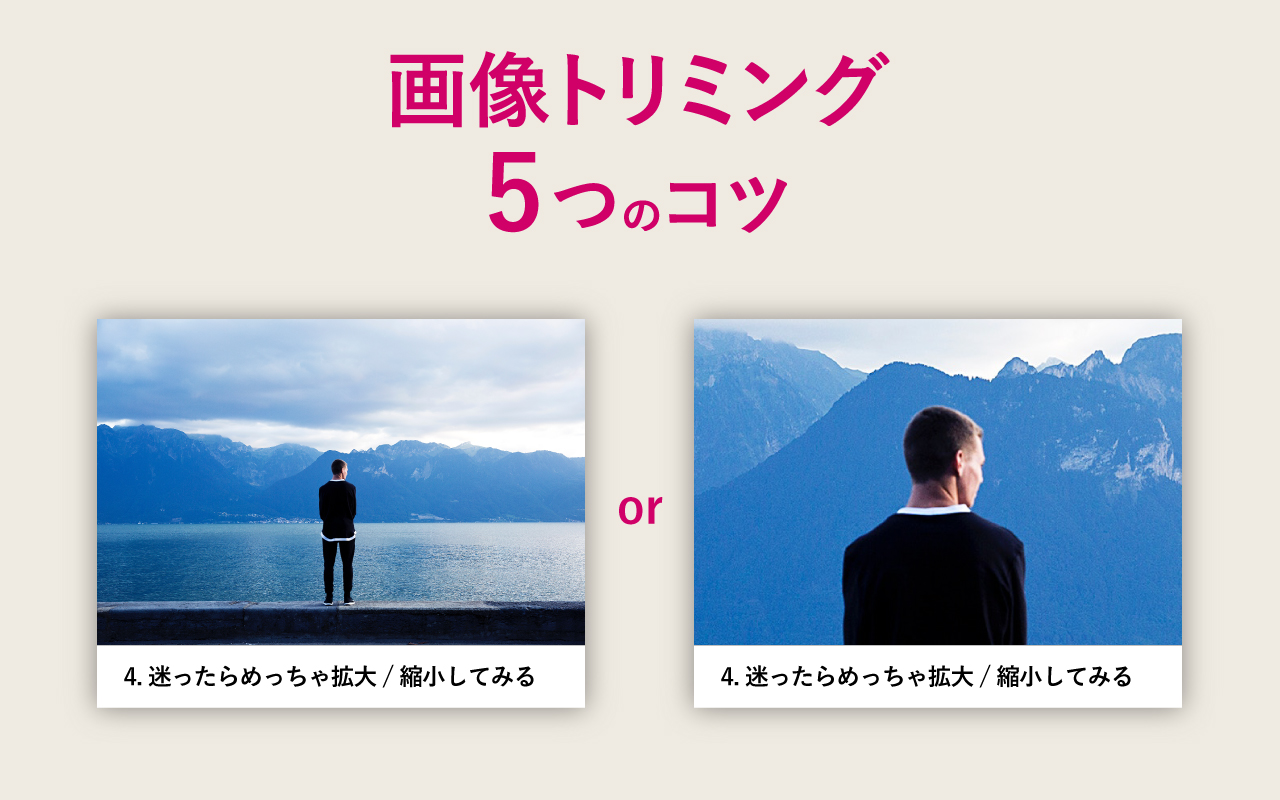 | 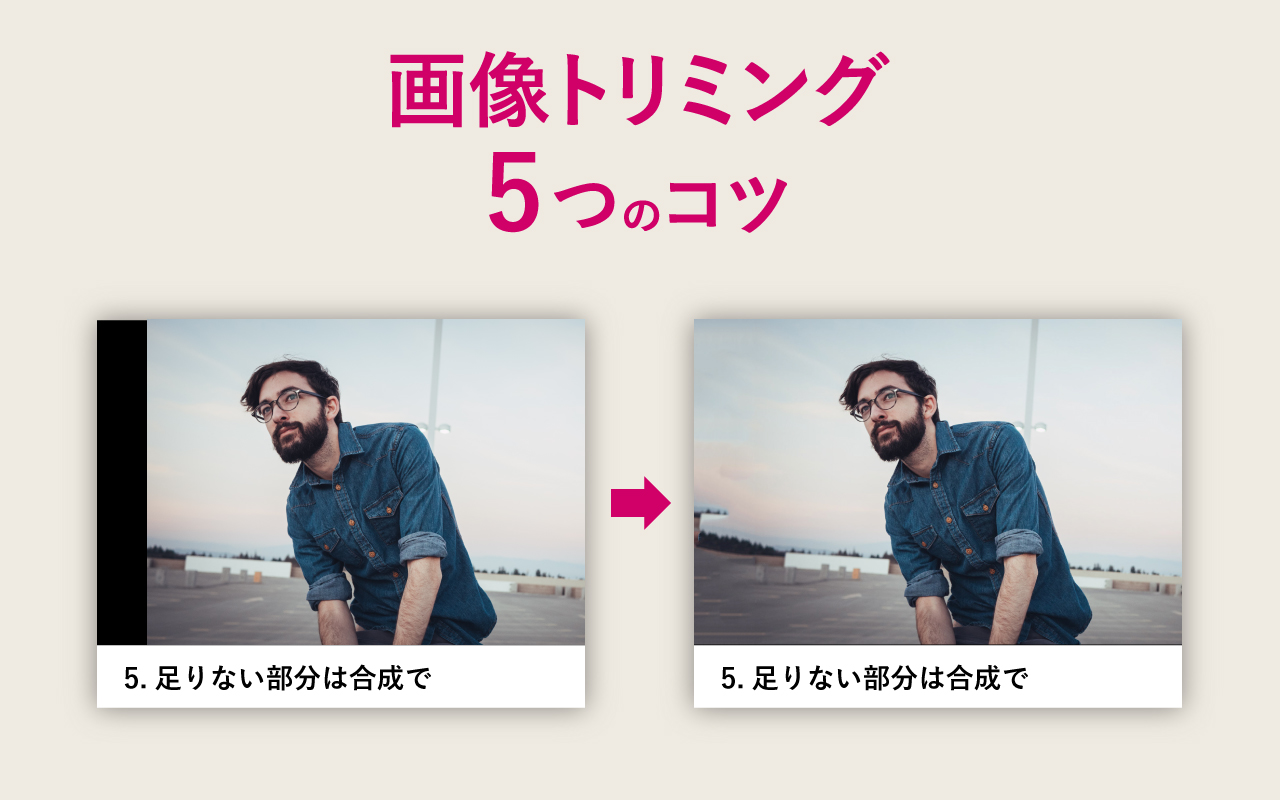 |
 |  |  |
 |  |  |
 |  |  |
「グリーンロタラ トリミング コツ」の画像ギャラリー、詳細は各画像をクリックしてください。
 |  | |
 |  | |
 | 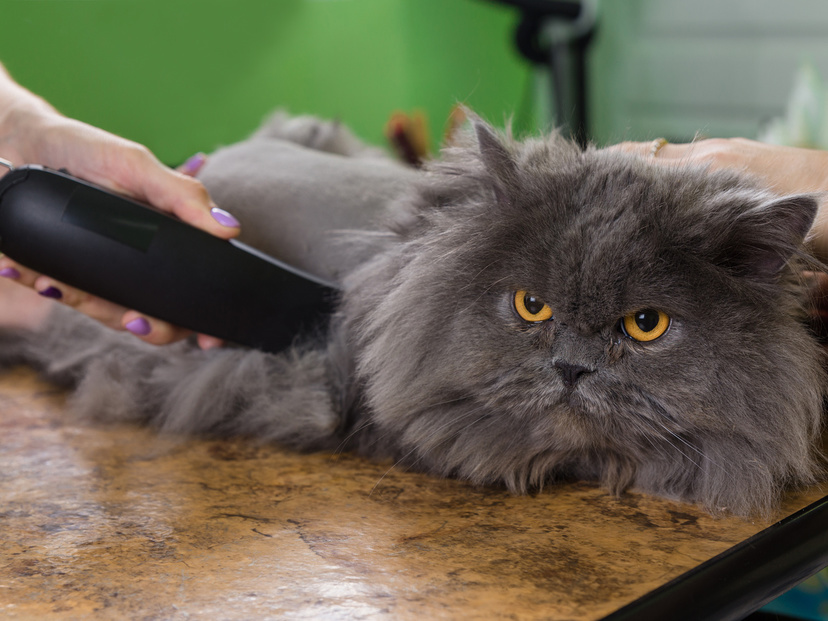 |  |
 |  |  |
「グリーンロタラ トリミング コツ」の画像ギャラリー、詳細は各画像をクリックしてください。
 |  |  |
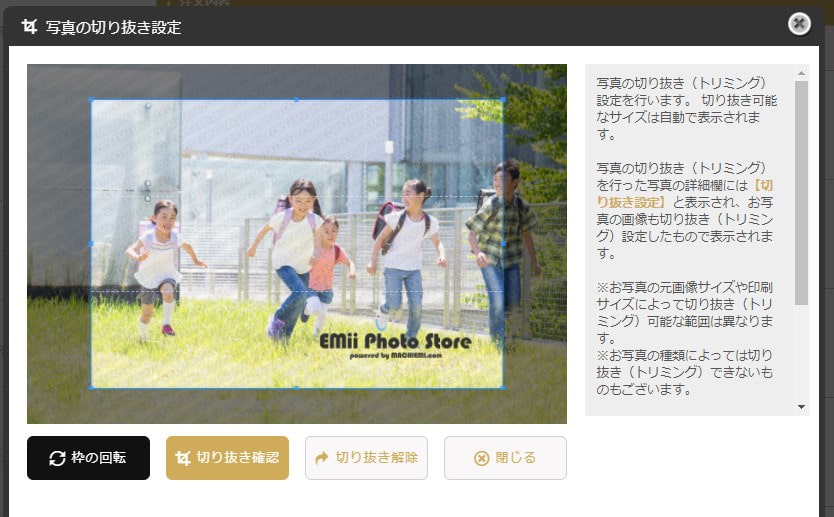 |  |  |
 |  | |
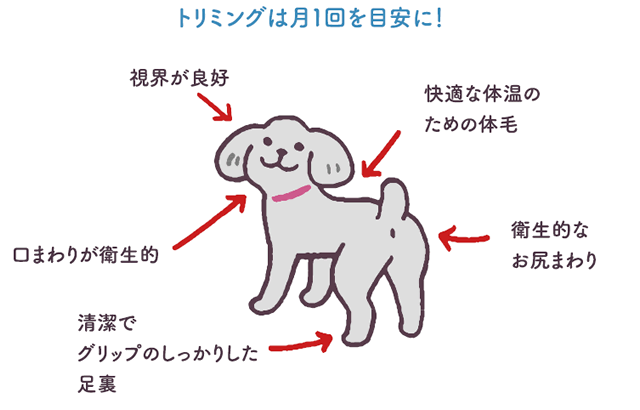 |  |  |
「グリーンロタラ トリミング コツ」の画像ギャラリー、詳細は各画像をクリックしてください。
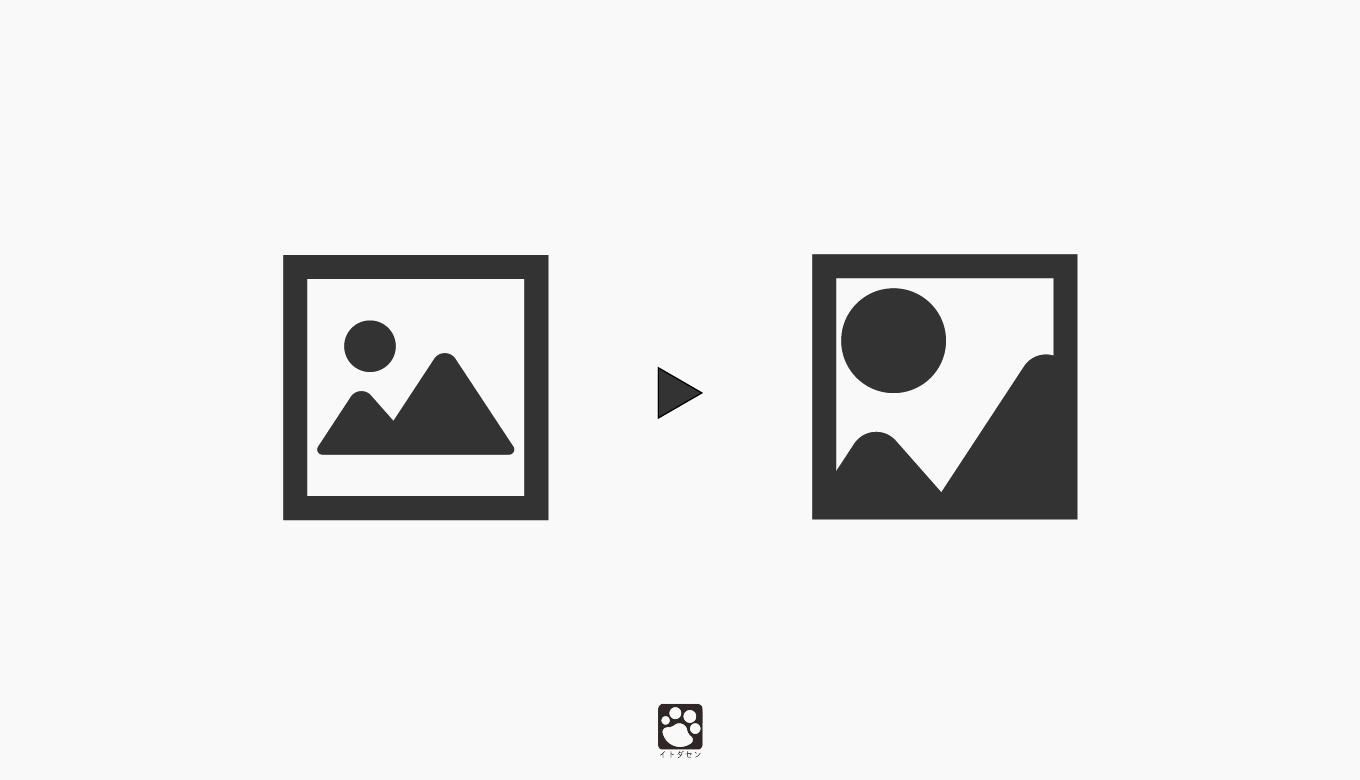 |  |  |
 |  |  |
 |
画像を選択したら、まず、「背景の削除」タブで「保持する領域としてマーク」をクリックします。 マウスポインタが「+」つきのマルに変わります。 ここで、紫色にされてしまった部分から背景と新聞紙との境界線を点々とクリックしていきます。 クリックすると、「+」のマークがつきます。 地道にちょんちょんとクリックを続けると、ほら、こんなふうに、少しずつ画像が戻ってきます。 新まず、トリミングの基本操作をおさらいしましょう。 ここでは、スライドに挿入した写真(下図)の上側の空白部分を削除します。 写真の上部の空の部分を削除して、木と花だけを残したい。 トリミングしたい写真を選択します。 すると、写真の周りに白いハンドルが表示されます。 写真をクリックすると、写真を選択できる。 周囲の白いハンドルは「サイズ変更ハンドル」と呼ばれるハンドルで、
Incoming Term: トリミング コツ, トリミング コツ 写真, トリミング コツ トイプードル, トリミング コツ 水草, イラスト トリミング コツ, 人物写真 トリミング コツ, 猫 トリミング コツ, 動画 トリミング コツ, グリーンロタラ トリミング コツ, excel トリミング コツ,
コメント
コメントを投稿